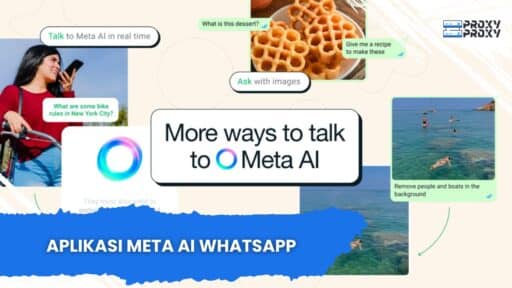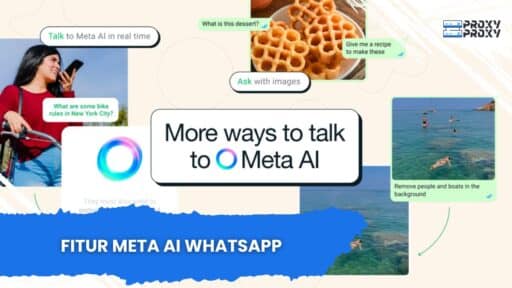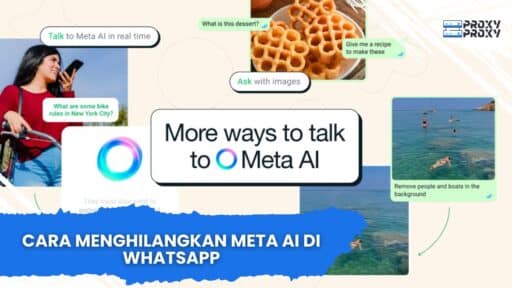Menulis di Microsoft Word bisa jadi pengalaman yang memuaskan, tetapi kadang-kadang hasilnya justru berantakan. Baik itu karena tata letak yang tidak sesuai, pemformatan yang rumit, atau kesalahan pengetikan, tulisan yang berantakan bisa mengganggu dan membuat frustrasi. Artikel ini akan membahas cara-cara efektif untuk merapikan tulisan di Word agar tampak lebih profesional dan mudah dibaca.
Memahami Masalah Umum pada Teks Word
Sebelum kita membahas solusi, penting untuk memahami masalah umum yang sering muncul ketika menulis di Microsoft Word. Dalam sub-bagian ini, kita akan menjelaskan beberapa tantangan yang sering dihadapi pengguna.
Teks yang tidak rata, pemformatan yang tidak konsisten, penggunaan font yang berbeda, serta kesalahan pengejaan dan tata bahasa adalah beberapa masalah utama. Masalah-masalah ini bisa membuat dokumen tampak tidak profesional dan bisa menghilangkan fokus pembaca. Oleh karena itu, mengenali dan memahami masalah ini adalah langkah awal untuk merapikan tulisan.
1. Teks yang Tidak Rata
Salah satu masalah terbesar adalah teks yang tidak rata. Biasanya ini terjadi ketika pengguna menggunakan tombol "Enter" untuk membuat jarak antar paragraf. Agar lebih baik, gunakan pengaturan "Paragraph" untuk mengatur jarak antar paragraf dan meningkatkan keterbacaan.
2. Pemformatan yang Tidak Konsisten
Mungkin Anda menyalin teks dari sumber lain, yang sering kali menyebabkan pemformatan yang tidak konsisten. Hal ini membuat dokumen terlihat berantakan. Gunakan fitur pemformatan "Clear Formatting" untuk menghapus semua pemformatan dan mulai dari awal.
3. Penggunaan Font yang Berbeda
Penggunaan beberapa jenis font dalam satu dokumen dapat mengacaukan tampilan. Pastikan untuk menggunakan satu atau dua jenis font yang sesuai dan konsisten di seluruh dokumen.
4. Kesalahan Pengejaan dan Tata Bahasa
Kesalahan tersebut dapat mengurangi kredibilitas tulisan Anda. Gunakan fitur pemeriksa tata bahasa dan pengejaan di Word untuk memperbaiki kesalahan ini sebelum mengirimkan dokumen.
Menggunakan Fitur Pemformatan Dasar di Word
Setelah Anda memahami masalah umum, langkah selanjutnya adalah menggunakan fitur pemformatan dasar di Word untuk merapikan tulisan Anda. Microsoft Word dilengkapi dengan berbagai alat pemformatan yang dapat membantu Anda menciptakan dokumen yang rapi dan profesional.
Fitur pemformatan dasar seperti pengaturan paragraf, tata letak, dan penggunaan bullet atau nomor dapat meningkatkan tampilan dokumen secara signifikan. Mari kita bahas beberapa fitur ini secara lebih mendalam.
1. Pengaturan Paragraf
Anda bisa mengatur jarak antar paragraf dengan pergi ke tab "Layout" dan mengatur "Spacing" di bagian "Paragraph". Anda bisa mengatur jarak sebelum dan setelah paragraf untuk menciptakan ruang yang lebih baik antara teks.
2. Penggunaan Bullet dan Nomor
Jika Anda memiliki daftar, gunakan fitur bullet atau nomor. Ini membantu pembaca melihat informasi penting dengan lebih jelas. Pilih teks yang ingin Anda ubah menjadi daftar, lalu pilih ikon bullet atau nomor di tab "Home".
3. Pemformatan Teks
Anda dapat mempertegas teks, mengubah warna, atau menggunakan huruf miring sesuai kebutuhan. Namun, pastikan untuk tidak berlebihan agar dokumen tetap terlihat profesional.
4. Mengatur Margin
Margin yang konsisten juga penting. Anda dapat mengatur margin dokumen melalui tab "Layout" dengan menyesuaikan ukuran margin atas, bawah, kiri, dan kanan.
Menggunakan Tema dan Gaya di Word
Menggunakan tema dan gaya di Word dapat memberi tampilan yang lebih profesional pada dokumen Anda. Fitur ini memungkinkan Anda untuk menerapkan pemformatan yang konsisten di seluruh dokumen.
Dengan menggunakan tema, Anda dapat mengubah warna dan gaya font secara menyeluruh hanya dalam satu klik. Hal ini sangat berguna untuk menjaga konsistensi tampilan dokumen.
1. Memilih Tema
Untuk memilih tema, pergi ke tab "Design" dan pilih dari berbagai tema yang tersedia. Setiap tema berisi pengaturan warna, font, dan efek yang dapat meningkatkan penglihatan dokumen Anda.
2. Menerapkan Gaya
Pilih teks yang ingin Anda format dan terapkan gaya dari tab "Home". Anda dapat menggunakan gaya cepat yang telah disediakan oleh Microsoft Word untuk judul, subjudul, dan teks utama.
3. Menyesuaikan Gaya
Jika Anda tidak menemukan gaya yang sesuai, Anda juga bisa menyesuaikan gaya dengan mengatur ukuran font, jenis huruf, dan warna yang diinginkan.
Memanfaatkan Fitur Spell Check dan Grammar Check
Fitur pengecekan ejaan dan tata bahasa di Microsoft Word adalah alat yang sangat berguna untuk merapikan tulisan Anda. Dengan menggunakan fitur ini, Anda dapat mendeteksi dan memperbaiki kesalahan yang mungkin terlewatkan saat menulis.
1. Aktifkan Spell Check
Secara default, fitur pengecekan ejaan biasanya sudah aktif. Anda dapat melihat garis merah di bawah kata-kata yang salah eja. Klik kanan pada kata tersebut untuk melihat pilihan perbaikan.
2. Gunakan Grammar Check
Selain ejaan, Word juga memiliki fitur pemeriksa tata bahasa yang dapat membantu Anda mengidentifikasi kesalahan tata bahasa. Perhatikan garis hijau di bawah kalimat dan klik untuk mendapatkan saran perbaikan.
3. Mengatur Preferensi Pengecekan
Anda juga dapat mengatur preferensi untuk spell check dan grammar check di bawah "File" > "Options" > "Proofing". Anda bisa memilih jenis kesalahan yang ingin dilaporkan secara otomatis.
Menerapkan Tabel untuk Memperjelas Informasi
Penggunaan tabel dapat membantu merapikan presentasi data dan membuat informasi lebih mudah dipahami. Tabel memberikan struktur visual yang jelas, sehingga pembaca dapat dengan cepat menemukan informasi yang mereka butuhkan.
1. Menyisipkan Tabel
Untuk menyisipkan tabel, pergi ke tab "Insert" dan pilih "Table". Anda dapat memilih ukuran tabel yang ingin Anda buat untuk menyesuaikan kebutuhan informasi Anda.
2. Mengatur Tabel
Setelah membuat tabel, Anda dapat mengatur kolom dan baris sesuai kebutuhan. Gunakan fitur "Layout" untuk menyesuaikan ukuran kolom, menambahkan atau menghapus baris, dan merapikan tampilan tabel.
3. Memformat Tabel
Anda juga bisa memformat tabel dengan memilih opsi warna dan gaya tabel dari tab "Design" setelah memilih tabel Anda. Ini membantu tabel terlihat lebih profesional dan menarik.
Membuat Daftar Isi Secara Otomatis
Jika dokumen Anda panjang atau terdiri dari beberapa bagian, membuat daftar isi secara otomatis sangatlah membantu. Daftar isi memungkinkan pembaca untuk bernavigasi melalui dokumen dengan lebih mudah.
1. Menandai Judul dan Subjudul
Sebelum membuat daftar isi, pastikan untuk menandai bagian judul dan subjudul dengan gaya yang sesuai di tab "Home". Gunakan gaya "Heading 1" untuk judul utama dan "Heading 2" untuk subjudul.
2. Menyisipkan Daftar Isi
Setelah semua bagian terdaftar, pergi ke tab "References" dan pilih "Table of Contents". Pilih salah satu gaya daftar isi yang diinginkan, dan Word akan membuatnya secara otomatis.
3. Memperbarui Daftar Isi
Setelah melakukan perubahan pada dokumen, Anda perlu memperbarui daftar isi. Klik kanan pada daftar isi dan pilih "Update Field" untuk menyegarkan isi daftar.
Memanfaatkan Fitur Kolom
Penggunaan kolom adalah cara yang efektif untuk merapikan teks, terutama jika Anda ingin menciptakan tampilan majalah atau buletin. Dengan menggunakan kolom, Anda dapat membagi teks menjadi bagian yang lebih kecil dan lebih mudah dibaca.
1. Mengatur Kolom
Untuk mengatur kolom, pergi ke tab "Layout" dan pilih "Columns". Anda dapat memilih jumlah kolom yang diinginkan.
2. Menyesuaikan Lebar Kolom
Anda dapat menyesuaikan lebar kolom melalui opsi "More Columns", di mana Anda bisa mengatur lebar dan spasi antar kolom sesuai keinginan.
3. Menggunakan Pecahan Kolom
Jika perlu, Anda bisa menyisipkan "Column Break" untuk memulai kolom baru secara manual pada titik tertentu di teks.
Menggunakan Fitur Hyperlink
Fitur hyperlink tidak hanya berguna untuk memberikan rujukan, tetapi juga untuk meningkatkan navigasi dalam dokumen. Anda bisa menghubungkan berbagai bagian dalam dokumen atau merujuk ke situs eksternal.
1. Menyisipkan Hyperlink
Pilih teks yang ingin Anda jadikan hyperlink, lalu klik kanan dan pilih "Hyperlink". Masukkan URL atau alamat bagian dari dokumen yang ingin Anda referensikan.
2. Menyambungkan ke Tempat di Dokumen
Anda juga dapat menghubungkan teks ke bagian lain dalam dokumen dengan memilih "Place in This Document". Ini memungkinkan pembaca untuk melompat langsung ke bagian tertentu.
3. Menghapus Hyperlink
Jika perlu menghapus hyperlink, klik kanan pada teks tersebut dan pilih "Remove Hyperlink" untuk menghilangkan tautan tanpa menghapus teksnya.
Optimalkan Penggunaan Gambar dan Grafis
Menyisipkan gambar atau grafis dapat membantu menjelaskan informasi dan membuat dokumen lebih menarik. Tetapi penting untuk merapikan gambar agar sesuai dengan tata letak dan tidak mengganggu teks.
1. Menyisipkan Gambar
Untuk menyisipkan gambar, pergi ke tab "Insert" lalu pilih "Pictures". Pilih gambar dari perangkat Anda dan sisipkan ke dalam dokumen.
2. Mengatur Penempatan Gambar
Setelah gambar disisipkan, atur posisinya dengan memilih "Wrap Text" di bagian Format Picture. Ini memungkinkan gambar mengalir dengan baik di sekitar teks.
3. Mengubah Ukuran Gambar
Jika gambar terlalu besar atau kecil, Anda dapat mengubah ukurannya dengan menggenggam sudut gambar dan menyeretnya ke ukuran yang diinginkan.
Dengan mengikuti langkah-langkah yang telah diuraikan di atas, tulisan Anda di Microsoft Word akan jauh lebih rapi dan profesional. Selalu ingat bahwa format yang baik tidak hanya membuat teks lebih enak dibaca, tetapi juga menciptakan kesan positif bagi pembaca. Selamat mencoba dan semoga tulisan Anda semakin bermutu!