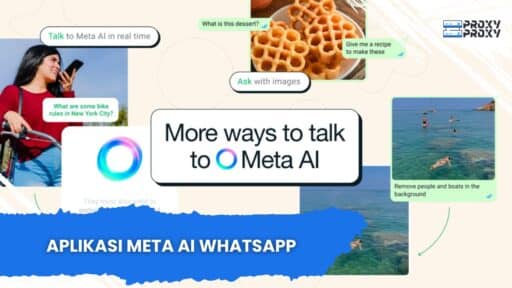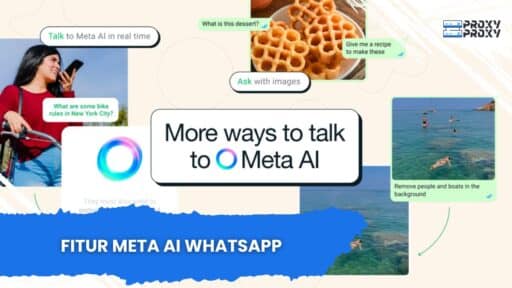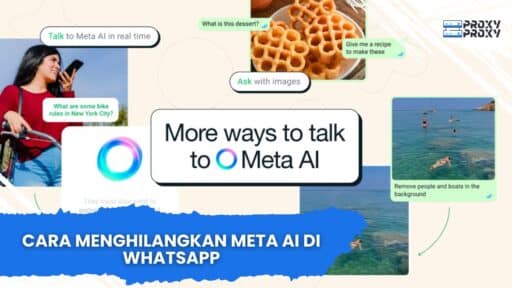Di era digital ini, seringkali kita menghadapi kebutuhan untuk mengonversi file dari satu format ke format lain demi kemudahan edit dan akses. Salah satu konversi yang kerap diperlukan adalah Convert JPG to Word. Mengonversi file gambar, seperti JPG, menjadi dokumen Word membuat isi file dapat diedit, diubah, dan disesuaikan dengan mudah. Dalam artikel ini, kita akan membahas berbagai metode untuk melakukan konversi ini, tools yang diperlukan, serta tips dan trik untuk mendapatkan hasil terbaik.
Mengapa Mengonversi JPG ke Word?
Mengonversi gambar JPG ke format Word memiliki sejumlah keuntungan. Pertama, dokumen Word memungkinkan pengguna untuk mengedit teks, menambahkan catatan, atau mengubah format teks dengan lebih mudah. Kedua, pengubahan ini sangat berguna dalam memanfaatkan informasi yang ada dalam gambar, seperti dokumen cetak atau foto tulisan yang perlu direvisi. Selain itu, ini juga membantu dalam menyimpan dan mengorganisir dokumen digital dengan lebih efisien.
Berikut adalah beberapa alasan mengapa Anda mungkin perlu melakukan konversi JPG ke Word:
- Dapat mengedit dokumen dengan mudah.
- Menyimpan informasi penting dari gambar ke dalam format yang lebih dapat digunakan.
- Meningkatkan aksesibilitas dokumen.
Tools dan Software untuk Mengonversi JPG ke Word
Sebelum kita membahas langkah-langkah konversi, penting untuk mengetahui berbagai alat dan software yang bisa digunakan. Banyak aplikasi dan website yang menawarkan layanan konversi ini, dari yang gratis hingga berbayar. Berikut adalah beberapa di antaranya:
- Adobe Acrobat: Software ini tidak hanya dapat digunakan untuk membaca PDF, tetapi juga dapat mengonversi JPG ke Word dengan hasil yang cukup baik.
- Online OCR (Optical Character Recognition): Situs web ini memungkinkan Anda mengunggah gambar dan mengonversinya menjadi teks. Opsi ini sangat efisien dan mudah digunakan.
- Microsoft Word: Anda juga dapat menggunakan Microsoft Word untuk mengimpor gambar dan menggunakan fitur OCR untuk mengubah gambar menjadi teks yang dapat diedit.
- Google Drive: Dengan mengunggah JPG ke Google Drive, pengguna dapat menggunakan Google Docs untuk mengekstrak teks dari gambar.
Cara Mengonversi JPG ke Word Menggunakan Online OCR
Salah satu cara termudah untuk mengonversi JPG ke Word adalah menggunakan layanan Online OCR. Berikut adalah langkah-langkahnya:
- Buka Situs Online OCR: Cari situs yang menyediakan layanan OCR gratis.
- Unggah Gambar JPG: Klik tombol unggah dan pilih file JPG yang ingin Anda konversi.
- Pilih Format Output: Pilih format output sebagai Word (DOCX).
- Mulai Proses Konversi: Klik tombol konversi dan tunggu hingga proses selesai.
- Unduh File: Setelah selesai, unduh file Word hasil konversi.
Keuntungan dari metode ini adalah mudahnya akses dan kecepatan proses, meskipun hasilnya tergantung pada kualitas gambar yang diunggah.
Menggunakan Microsoft Word untuk Konversi JPG ke Word
Jika Anda memiliki Microsoft Word di komputer, Anda bisa menggunakannya untuk mengonversi JPG ke Word. Berikut adalah langkah-langkah yang perlu diikuti:
- Buka Microsoft Word: Luncurkan aplikasi Microsoft Word di komputer Anda.
- Buat Dokumen Baru: Pilih "Dokumen Kosong" untuk mulai membuat dokumen baru.
- Sisipkan Gambar: Klik menu "Insert" dan pilih "Pictures" untuk menyisipkan file JPG dari komputer Anda.
- Gunakan Fitur OCR: Setelah gambar dimasukkan, Anda dapat menggunakan fitur OCR untuk mengekstrak teks (jika tersedia) atau menulis teks di bawah gambar.
- Simpan sebagai File Word: Klik "File" dan pilih "Save As" untuk menyimpan dokumen dalam format DOCX.
Metode ini memungkinkan Anda untuk menambahkan catatan dan melakukan penyesuaian langsung pada dokumen tanpa perlu alat tambahan.
Mengonversi JPG ke Word Menggunakan Google Drive
Google Drive juga menjadi alternatif yang menarik untuk melakukan konversi dari JPG ke Word. Berikut adalah langkah-langkahnya:
- Unggah Gambar ke Google Drive: Buka Google Drive dan unggah file JPG yang ingin diubah.
- Buka dengan Google Docs: Klik kanan pada file yang diunggah dan pilih "Open with" lalu pilih "Google Docs".
- Ekstrak Teks: Google Docs akan otomatis mengonversi gambar menjadi teks. Anda akan melihat gambar di bagian atas dokumen dan teks yang diekstrak di bawahnya.
- Edit dan Simpan: Lakukan edit yang diperlukan dan kemudian simpan dokumen sebagai file Word.
Kelebihan menggunakan Google Drive adalah Anda dapat langsung mengedit dokumen di cloud dan mengaksesnya dari perangkat mana pun.
Tips untuk Mendapatkan Hasil Terbaik dari Konversi JPG ke Word
Dalam proses konversi, ada beberapa tips yang dapat Anda gunakan untuk memastikan hasil terbaik:
- Pilih Gambar Berkualitas Tinggi: Gambar dengan resolusi tinggi menghasilkan OCR yang lebih akurat.
- Rapatkan Teks dengan Jelas: Pastikan teks dalam gambar tidak terdistorsi dan dapat dibaca oleh software OCR.
- Periksa dan Edit Hasil Konversi: Setelah konversi, selalu periksa hasilnya untuk mengoreksi kesalahan yang mungkin terjadi.
- Gunakan Software Terpercaya: Pilih software atau layanan dengan ulasan positif untuk memastikan kualitas hasil konversi.
Kesalahan Umum dalam Mengonversi JPG ke Word
Saat melakukan konversi JPG ke Word, terdapat beberapa kesalahan umum yang mungkin terjadi. Memahami kesalahan ini dapat membantu Anda menghindarinya:
- Teks Tidak Terbaca: Jika gambar blur atau terlalu kecil, hasil teks mungkin tidak terbaca.
- Format Teks Berubah: Kadang-kadang, teks yang diekstrak dapat kehilangan format aslinya, seperti pemformatan dan gaya.
- Teks Hilang: Beberapa perangkat lunak mungkin tidak berhasil mengekstrak semua teks, terutama jika gambar memiliki teks yang rumit.
Dengan mengetahui penghalang potensial ini, Anda dapat lebih berhati-hati dalam melakukan proses konversi.
Kesimpulan
Mengonversi JPG ke Word merupakan langkah yang efektif untuk memudahkan pengeditan dokumen. Dengan menggunakan berbagai metode yang telah dijelaskan, Anda dapat memilih cara yang paling sesuai dengan kebutuhan Anda. Apakah melalui software khusus, alat online, atau bahkan menggunakan aplikasi yang sudah Anda miliki, opsi ini dapat membantu Anda mengelola dokumen dengan lebih efisien. Pastikan untuk memperhatikan kualitas gambar dan melakukan pengecekan hasil konversi untuk mendapatkan dokumen yang bisa diedit secara optimal. Selamat mencoba!