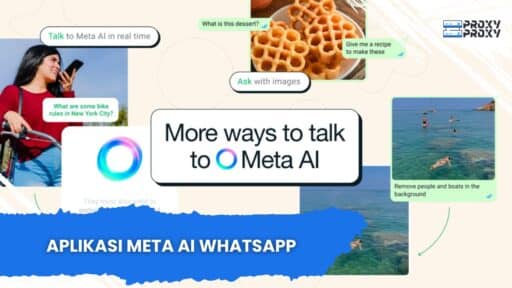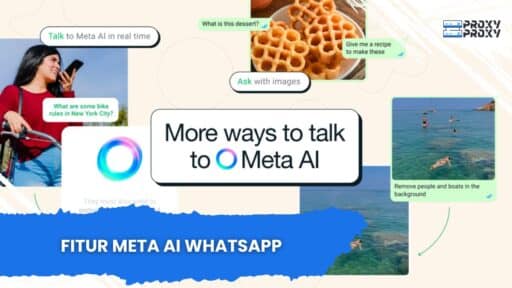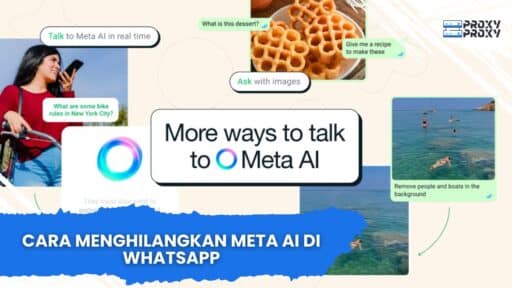Merekam pertemuan di Zoom menjadi kebutuhan penting bagi banyak orang, terutama di era kerja dan belajar jarak jauh. Meskipun hanya host yang dapat merekam sesi secara langsung, peserta masih memiliki beberapa cara untuk merekam percakapan dan presentasi yang berlangsung. Artikel ini akan membahas cara merekam Zoom di laptop sebagai peserta, termasuk metode yang bisa digunakan dan tips untuk memastikan semua konten terekam dengan baik.
Pentingnya Merekam Pertemuan
Dalam banyak situasi, merekam pertemuan Zoom menjadi hal yang sangat penting. Mungkin Anda menghadiri pelajaran online, seminar, atau diskusi kelompok dan ingin menyimpan informasi penting yang disampaikan. Dengan merekam, Anda dapat kembali mempelajari materi yang terlewatkan atau membagikan rekaman kepada rekan-rekan.
Menggunakan software perekaman di laptop memberikan fleksibilitas yang lebih besar dan memungkinkan Anda untuk merekam sesi meskipun Anda bukan host.
Metode Merekam Zoom Sebagai Peserta
Ada beberapa metode yang bisa digunakan peserta untuk merekam Zoom di laptop. Di bawah ini, kami akan menjabarkan beberapa pilihan yang umum digunakan.
1. Menggunakan Software Perekam Layar
Menggunakan software perekam layar adalah salah satu cara paling efektif untuk merekam pertemuan Zoom. Banyak aplikasi yang tersedia gratis maupun berbayar yang dapat Anda gunakan. Beberapa software populer termasuk OBS Studio, Bandicam, dan Camtasia.
2. Menggunakan Fitur Perekaman Bawaan dari Zoom
Meskipun fitur ini biasanya hanya tersedia untuk host, jika host memberikan izin kepada peserta untuk merekam, Anda dapat menggunakan fitur ini. Cek dengan host terlebih dahulu untuk memastikan Anda memiliki izin merekam.
3. Menggunakan Alat Perekam Suara
Jika Anda hanya tertarik untuk merekam audio, Anda bisa menggunakan aplikasi perekam suara yang tersedia di laptop Anda. Namun, metode ini tidak akan merekam tampilan video.
Mari kita bahas masing-masing metode dengan lebih mendalam.
1. Menggunakan Software Perekam Layar
Menggunakan software perekam layar memungkinkan Anda merekam apa pun yang terjadi di layar komputer, termasuk sesi Zoom. Berikut adalah langkah-langkah untuk menggunakan software perekam layar:
a. Pilih Software Perekam
Pilih aplikasi yang sesuai dengan kebutuhan Anda. OBS Studio adalah pilihan yang bagus karena gratis dan memiliki banyak fitur. Bandicam juga dapat menjadi pilihan yang tepat dengan antarmuka yang sederhana, sementara Camtasia menawarkan fitur pengeditan yang lebih lanjut.
b. Instalasi dan Pengaturan
Setelah Anda memilih software, langkah berikutnya adalah mengunduh dan menginstal aplikasi tersebut. Pastikan untuk mengikuti petunjuk instalasi yang disediakan untuk mengatur konfigurasi yang tepat.
c. Melakukan Perekaman
Buka aplikasi perekam dan atur untuk merekam layar penuh atau jendela aplikasi Zoom. Pastikan suara dari mikrofon dan sistem Anda aktif agar audio dapat tertangkap. Setelah siap, klik tombol rekam dan mulailah sesi Zoom Anda.
d. Menyimpan Rekaman
Setelah pertemuan selesai, hentikan perekaman dan simpan file rekaman di lokasi yang mudah diakses. Anda dapat melakukan pengeditan lanjutan jika diperlukan menggunakan fitur editor yang tersedia pada software tertentu.
2. Menggunakan Fitur Perekaman Bawaan dari Zoom
Jika host memberikan izin untuk merekam, Anda dapat langsung menggunakan fitur perekaman yang ada di Zoom.
a. Meminta Izin kepada Host
Untuk menggunakan fitur ini, Anda harus terlebih dahulu meminta izin kepada host. Sampaikan bahwa Anda ingin merekam pertemuan untuk referensi di kemudian hari.
b. Mengakses Fitur Rekaman
Jika izin diberikan, Anda akan melihat tombol “Rekam” di toolbar Zoom. Klik tombol tersebut untuk memulai proses perekaman.
c. Menghentikan dan Menyimpan Rekaman
Setelah pertemuan selesai, klik tombol "Berhenti Merekam". Rekaman akan secara otomatis disimpan di folder Zoom pada laptop Anda. Pastikan untuk mengkonfirmasi lokasi penyimpanan agar tidak kesulitan mencarinya nanti.
3. Menggunakan Alat Perekam Suara
Jika Anda hanya ingin merekam audio, menggunakan alat perekam suara sangatlah mudah dan efisien.
a. Memilih Aplikasi Perekam Suara
Hampir semua laptop sudah dilengkapi dengan aplikasi perekam suara, seperti Voice Recorder untuk Windows dan QuickTime untuk Mac. Pastikan aplikasi tersebut telah terinstal dan siap digunakan.
b. Mengatur Perekaman
Buka aplikasi perekam suara sebelum pertemuan dimulai. Pastikan mikrofon berfungsi baik dan siapkan untuk merekam suara.
c. Memulai Perekaman
Klik tombol rekam saat pertemuan dimulai, dan hentikan perekaman setelah sesi selesai. Audio akan disimpan di lokasi yang ditentukan oleh aplikasi perekam suara.
Tips Merekam Pertemuan Zoom dengan Sukses
Merekam pertemuan Zoom dengan sukses bukan hanya tentang alat yang digunakan, tetapi juga tentang persiapan dan kebijakan yang dimiliki. Berikut adalah beberapa tips yang bisa Anda ikuti:
1. Periksa Izin dan Kebijakan Privasi
Sebelum merekam, selalu pastikan untuk meminta izin dari host dan anggota lain dalam pertemuan. Hal ini penting untuk menghormati privasi dan membuat semua orang merasa nyaman.
2. Lakukan Uji Coba Sebelum Sesi
Sebelum merekam pertemuan penting, lakukan uji coba dengan merekam beberapa menit sesi percakapan atau presentasi. Pastikan kualitas audio dan video sesuai standar.
3. Gunakan Headset untuk Menghindari Gangguan
Memakai headset saat merekam dapat mengurangi suara bising dari lingkungan sekitar dan meningkatkan kualitas rekaman. Pilih headset dengan mikrofon yang baik untuk hasil audio yang lebih jernih.
4. Pastikan Ruang yang Tenang
Usahakan untuk merekam di tempat yang tenang agar tidak terganggu oleh suara luar. Lingkungan yang tenang akan memastikan fokus pada materi yang dibicarakan.
5. Periksa Penyimpanan Laptop
Pastikan laptop Anda memiliki cukup ruang penyimpanan sebelum merekam. Kehabisan ruang dapat menyebabkan rekaman terputus atau kualitas yang buruk.
Kesimpulan
Merekam Zoom di laptop sebagai peserta bukanlah hal yang sulit selama Anda tahu caranya. Baik menggunakan software perekam layar, fitur bawaan Zoom jika diizinkan, atau alat perekam suara, ada banyak cara untuk memastikan Anda mendapatkan rekaman yang berkualitas. Selalu ingat untuk menghormati privasi orang lain, dan pastikan Anda mempersiapkan semua hal di atas agar proses perekaman berjalan lancar. Mempelajari cara merekam sesi dengan baik akan memberikan banyak manfaat dalam menyimpan informasi yang berharga selama pertemuan online.